The Board is where most of your conversations with your customers will occur. This article will give you a breakdown of the major features on the Board, as well as how to customize the Board to fit your team’s workflow.
Navigating to your Board
The Board can be found in your workspace navigation. If you have access to multiple workspaces, click the initials on the far left to access Boards quickly.
Board Overview
How does the Board work?
Each Workspace has a unique phone number and email that allows your team to reach out to customers.
When a contact is put into a campaign, we use the Workspaces' information to send them text, voicemails, and emails. To your customer, it looks like they are simply having a text conversation or receiving a call.
When contact's respond to your messages, they will show on your Board.
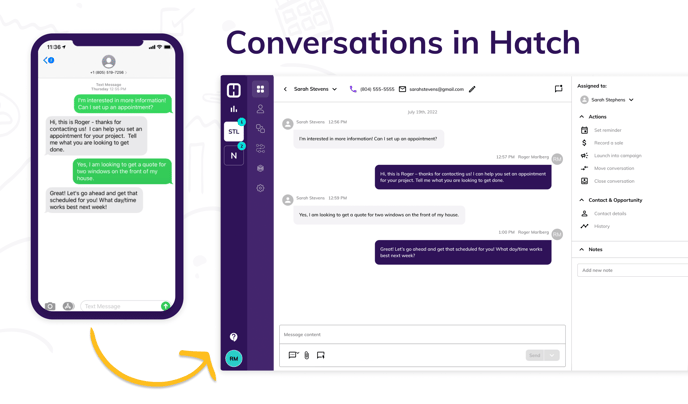 How do contacts get put on my Board?
How do contacts get put on my Board?
When a contact sends you a communication, their contact card will pop onto your Board. Most commonly, contacts are put on your Board when they respond to a campaign message or come in through a lead engagement tool.
When a contact sends a message, they will show on the Board with a Notification.
What is on the Board?
The Board is where most of your conversations with your customers will occur. The Board is made up of the following core features:
Contact Cards
Conversations with your customers pop up on the Board as Contact Cards. Learn all about Contact Cards here.
The Contact Card contains all the information about an individual customer.
These cards contain not only the conversation you might be having with your customer, but also details about the contact, notes, reminders, and sold entries. This allows you to get a complete overview of your customer without having to leave Hatch.
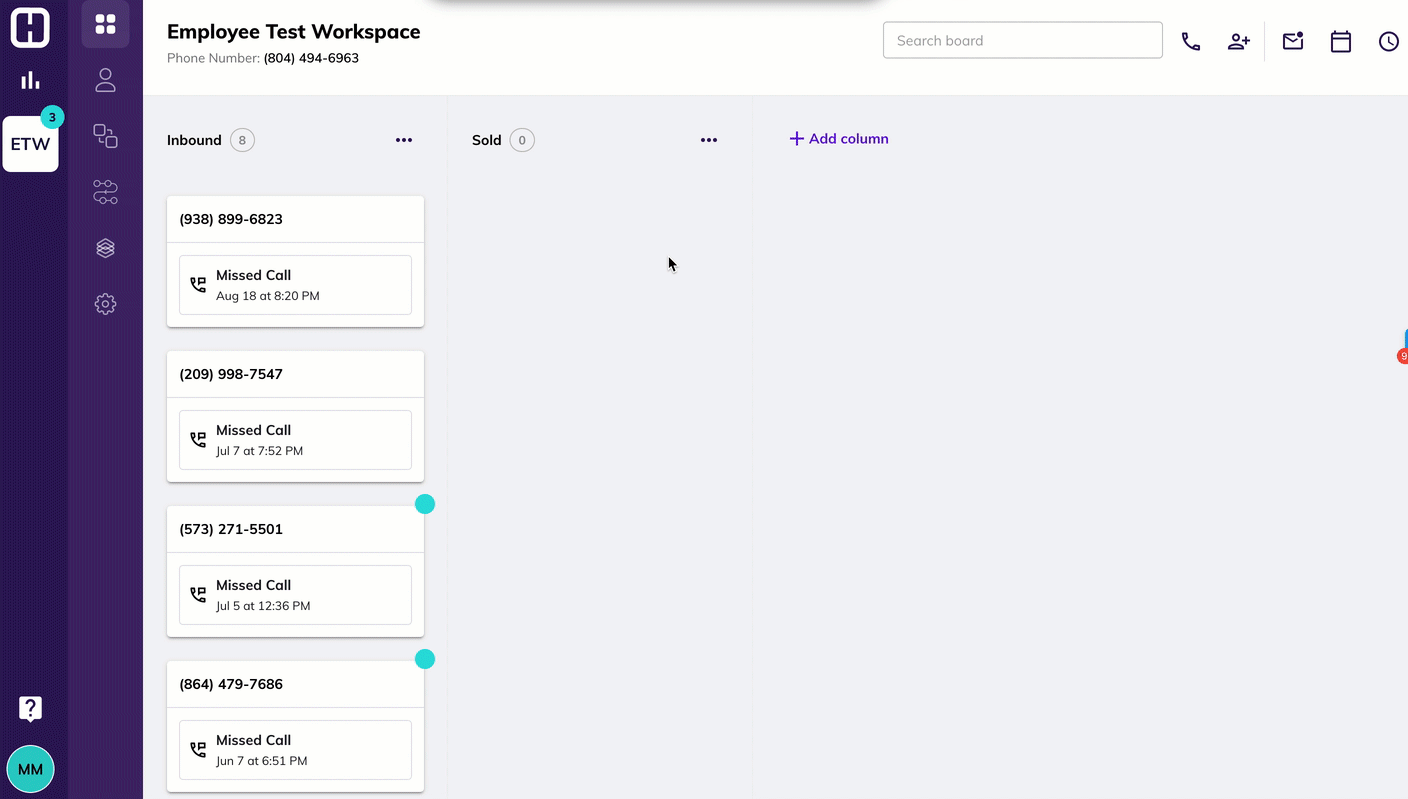 Clicking into a Contact Card will let you see the full conversation, and details about the contact.
Clicking into a Contact Card will let you see the full conversation, and details about the contact.
Columns
Contact Cards are sorted into columns that your team can set up. We recommend setting up your columns based on your sales flow.
Contact Cards are sorted into columns. You can add, remove, and move columns around to fit your workflow.
Call on Board
To call a customer using their phone number, use call from keypad.
Call any number using the keypad.
Search on Board
To filter down your Board to show certain contact cards, use the search tool.
Using the search tool will filter down your Board to only show contacts that match your search criteria.
Create a Contact
Create a contact quickly. If the contact already exists, it will merge the two records together for you.
Use the create contact tool using a name, email, and/or phone number.
Personalizing the Board
Organize and adjust your Board to fit your team's workflow from Workspace Settings. To access Workspace Settings, click the Gear in the navigation on the left.
From here you can adjust things like...
- Board Name
- Board Email
- Time Zone
- Call Forwarding
- Voicemail Greeting
- And More
What should I change first?
At any time you can adjust and change your Workspace settings.
We recommend starting with the following:
- Organize Columns to fit your workflow.
- Adjust the Time zone.
- Add a Voicemail Greeting.
- Change the Board Email.
- Turn on Text and Email Notifications in Profile Settings.
Frequently Asked Questions
How do I change the Board phone number?
When we create a new workspace, the phone number for the Board is set upon creation. You can not change your phone number once the board is created.
How do I send a contact from one Board to another?
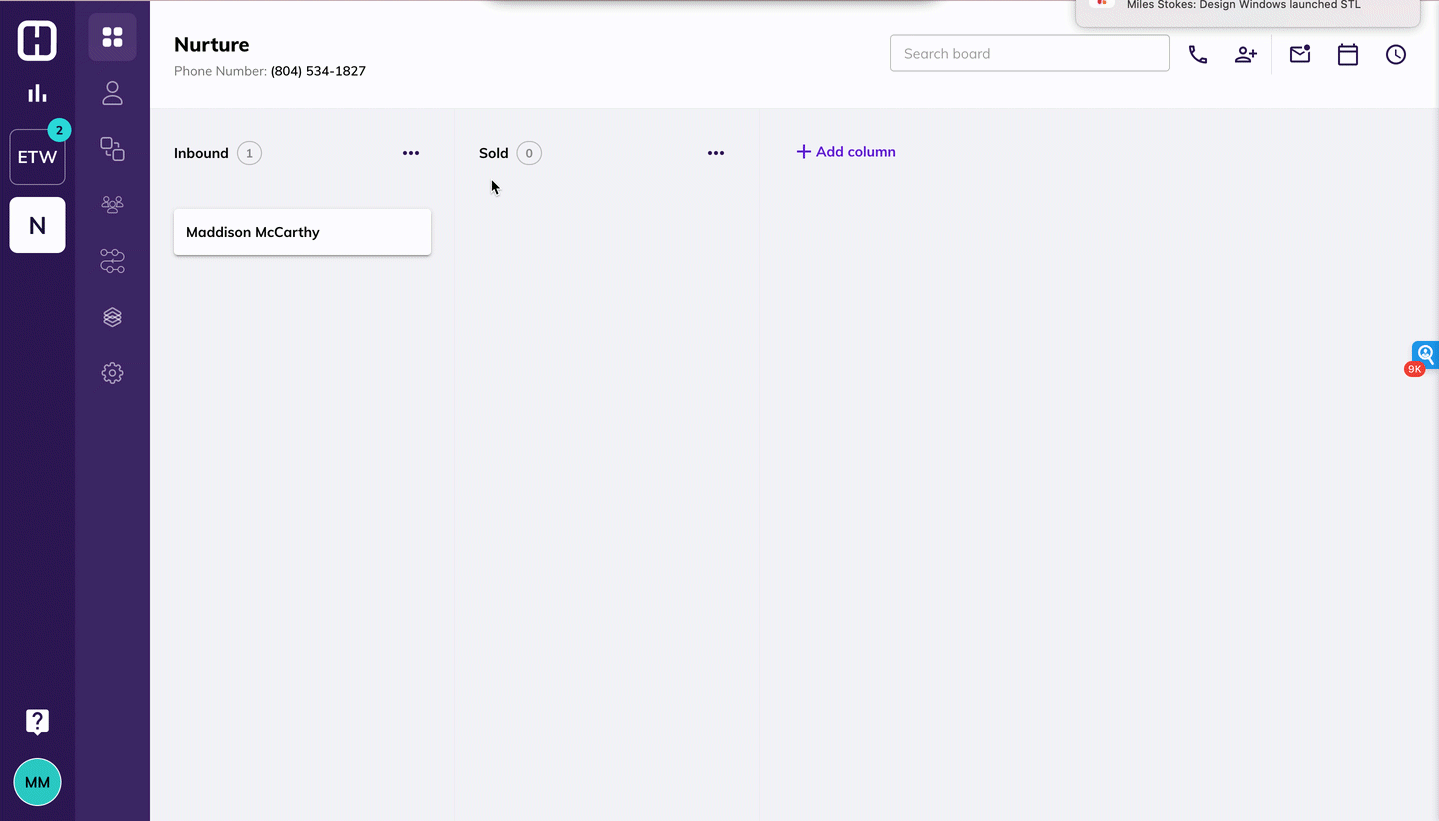
If you have access to multiple workspaces, you may want to move a contact from one Board to another. You can do that by using the Move conversation tool on the contact's card.. Just make sure that you have access to the Board you would like to send the contact to, and that they share contacts.
How do I add other team members to a Workspace?
If you are a Manager, you can add team members to a workspace from Account Settings.
How do I put contacts on the Board?
If you ever want to put contacts on your Board on your own, you can go to the Contacts Page. When viewing a contact, you can move the them onto a Board using the Move conversation tool.
At any time, you can move contacts to the Board by using the Move conversation tool on the contact's card.
