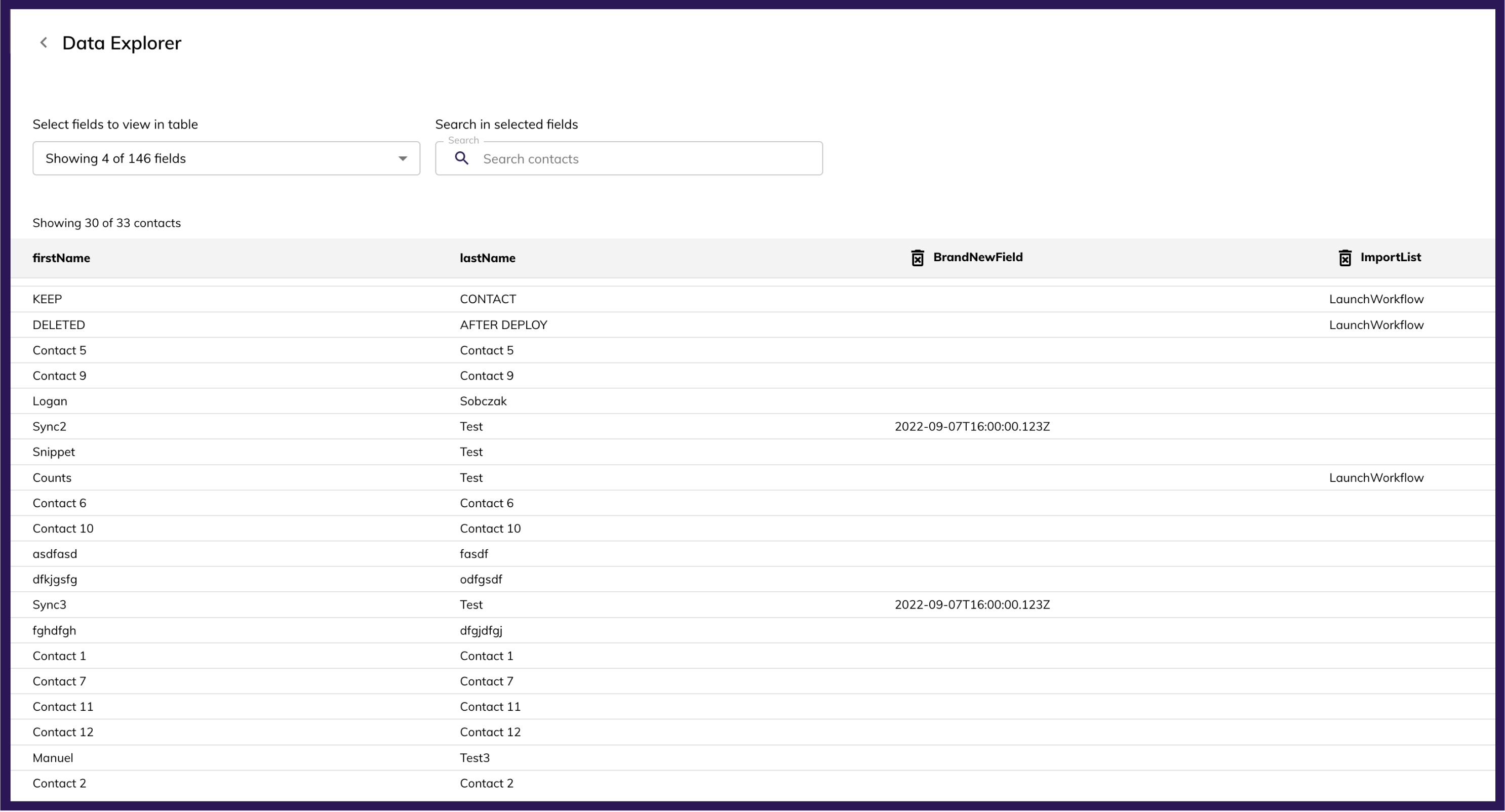The Data Explorer provides more visibility into the data that exists in your Hatch account.
Using a spreadsheet-like view, you can identify the fields that Hatch receives from any of your contact sources (CRM, Lead Generators, CSV imports, etc.) as well as the information contained in those fields.
Definitions
Throughout the article, there are a couple of frequently-used terms within the context of Hatch:
- Field: An individual data point that contains a value or values. In the Data Explorer table, the column header is the name of the field.
- Value: The information contained within a field. In the Data Explorer, the value of a field pertains to the contact in that row.
How to access the Data Explorer
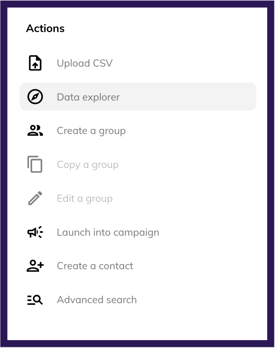
On the Contacts page, there is a menu on the right side of the screen.
On that menu, there is a button to access the Data Explorer.
Parts of the Data Explorer
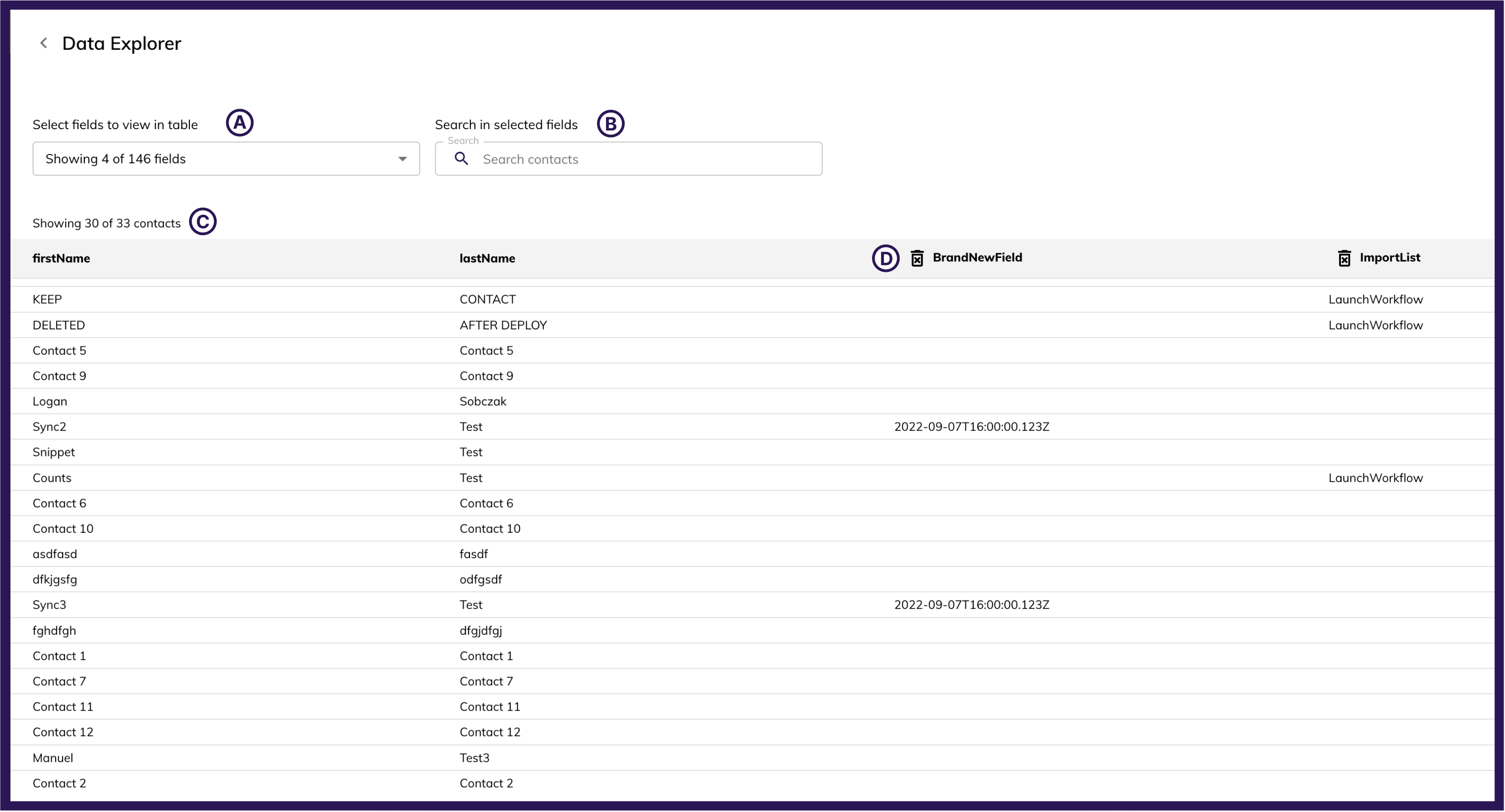
- A: Field Picker
- Using this drop-down, you will be provided a list of all fields that exist in your Hatch data. From this list you can apply fields to the table to identify values within the field (for more information, see the Using the Field Picker section below).
- B: Search Bar
- Using this search bar, you can enter search terms and if the term is found on any fields that are applied to the table, the table will filter to show only the contacts that contain that term.
- The term will also be highlighted so you can see where in the applied fields the search term is.
- C: Contact Count
- If you enter a search term, this count will reflect the amount of contacts that fit the search, loading 30 contacts at a time as your scroll through. If the search has over 10,000 results, the search will only show up to 10.0K contacts.
- D: Remove Column
- The trash can icon means that the field can be removed from the table if you no longer need it. Notice you are unable to remove the First Name and Last name columns as those are the necessary defaults for identifying contacts.
Using the Field Picker.png?width=688&name=Screen%20Shot%202022-10-03%20at%2010.36.05%20AM%20(1).png)
- A: Search
- Here you can enter a search term in order to find a field to apply to the table
- B: Field Search
- When this button is highlighted, that means the search term you enter will return a list of Field Names that contain the term.
- For example, if you are looking for the field Appointment Result, searching Appointment in the search bar will return all fields with the word Appointment in the name, including Appointment Result
- C: Value Search
- When this button is highlighted, that means the search term you enter will return a list of fields that have that term as data within the field.
- For a visual example, refer to the video linked in the Value Search bullet point above or to Scenario B in the Example Cases section below.
- D: Clear Button
- Clicking this button will unselect all selected fields except for the default fields (First Name, Last Name, Phone, Email).
- E: Apply Button
- Clicking this button will add all selected fields to the table and will remove any de-selected fields from the table.
- F: Selected Fields
- This section shows a list of all fields that are currently applied to the table.
- G: Unselected Fields
- This section shows a list of all fields that are currently not applied to the table.
Example Cases
Scenario A
Let’s say you know a field you might want to use to trigger a campaign, in this example Appointment:Result.
You have many possible Appointment Results in your CRM, but if you need a refresher as to what some of them are, you can apply the field Appointment:Result to the table and see what kinds of values are available.
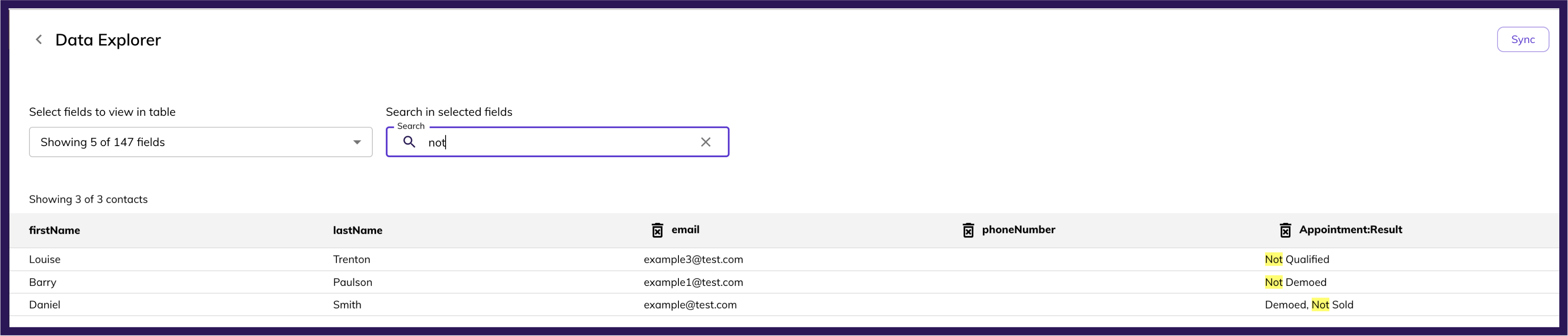
In the example above, I applied the field Appointment:Result and searched the word not. When I did that, it returned a list of 3 contacts, each with a different value that had the word not in it.
Now, when I speak to my account manager about targeting, I may want to request targeting people who have an Appointment:Result of Not Demoed and Demoed, Not Sold for example.
Scenario B
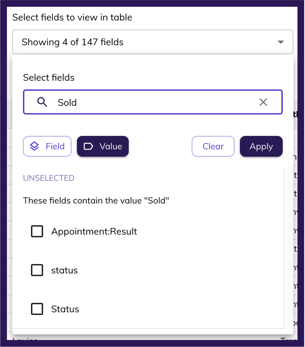 I want to target people that are marked Sold but I don't know the name of the field in my CRM I mark that information.
I want to target people that are marked Sold but I don't know the name of the field in my CRM I mark that information.- Using value search, I can type the word Sold and I will see a list of the fields in which the word Sold appears to narrow down my options.
- If I am still unclear about which field I'm looking for, I can add many fields to the table and the information within those fields can help to identify the correct field and values.