Learn how to use Train Your Bot in Hatch AI, to further personalize your communication.
Hatch's integration with your lead sources and CRM allows you to create tailored messaging that resonates with your leads and customers.
You’ve been able to leverage this integration for creating granular Audiences and personalized outreach Campaigns, and now, you can use this for your AI Bots.
With the Train Your Bot feature, your Bot can come to the conversation ready with information about that contact, which makes the experience even more tailored, saves the customer from having to repeat information, and gets to the desired outcome even faster.
Here's how it works.
How to use Train Your Bot
1. First, create your Bot.
It needs to include all of the necessary Interactions. Your Account Manager, as well as the built-in AI Analyzer and Conflict Analyzer will help you.
2. Then, in the Persona tab, click on “Train Your Bot”
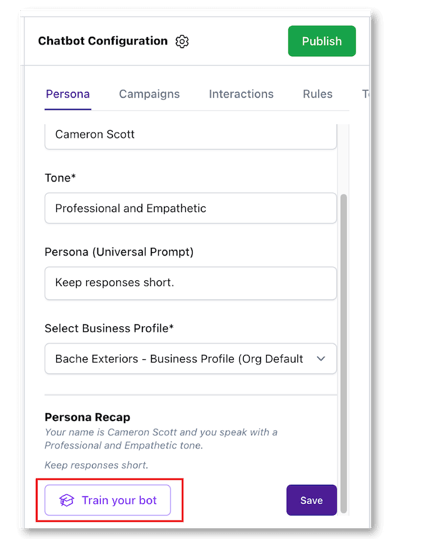
3. Input your data.
First, select your data source. In this example, it’s ServiceTitan CRM. Then Select your field. In this example, we’re doing address.
Remember that for most CRMs, each address component has its own field, so you’ll need to map every address field. In this case, we’ll map Street, City, State, and Zip.
Also, in order to test the Bot in your sandbox conversation, you will need to put in placeholder information.

Once you’ve given your bot all of the address fields, click save.
5. Head back to the Interaction list.
Click into the Interaction where you instruct the bot to get the customer’s address. Below the Validation box you’ll see a Contact Source Fields box. The CRM details that you mapped out in Step #4 will appear here. Make sure to select all of them.
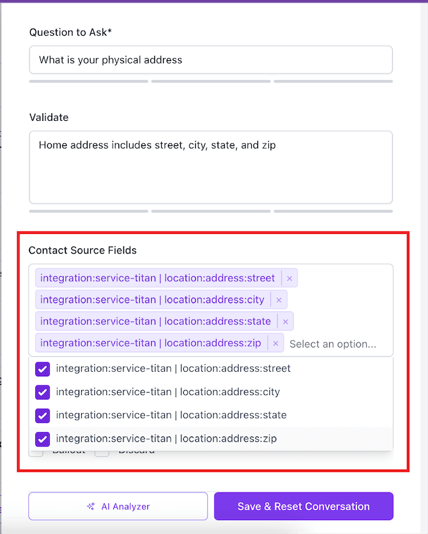
6. Click Save & Reset Conversation.
The address Interaction will now have a lightbulb icon, indicating the bot has been trained to check for that data in the CRM first.
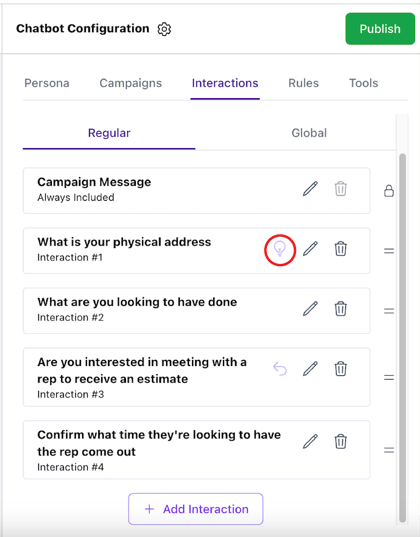
8. Now it’s time to test.
Go to your sandbox conversation and let your bot do its thing. If it’s working properly, it will say something like, “Sure, I’d be happy to help with that. Could you please confirm your physical address is…”
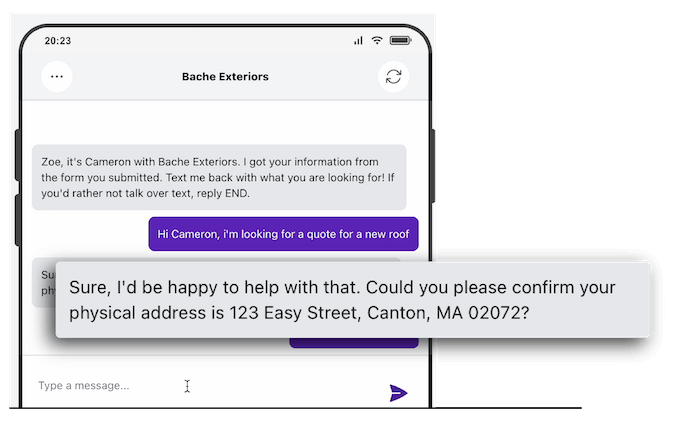
FAQs
How many CRM details can you train per interaction?
Up to 10 fields per Bot.
What happens if the field is empty in my CRM?
The bot will ask for the information, rather than providing it and asking for confirmation.
What are some of the ways I can use this feature?
Here are some example use cases:
- If someone fills out a field in a form on the issue they are experiencing, you can have your bot say something like "I see you're having issues with X, can you confirm?"
- If you're following up on an aged prospect, your bot could say something like "I see you didn't more forward for X reason. Is timing better for you now to revisit your needs?"
- If you're reaching out to book a recurring service, your bot can share the contact information on file and the customer can confirm.
